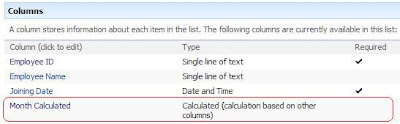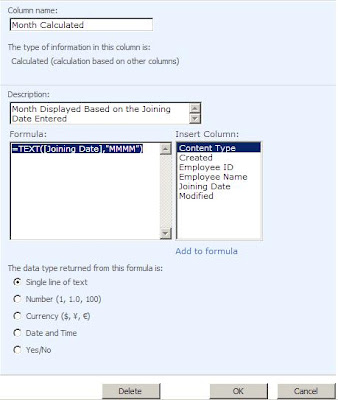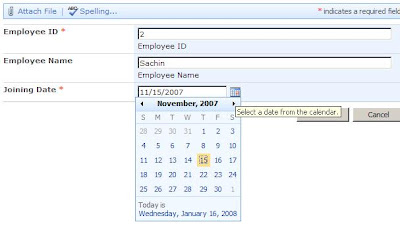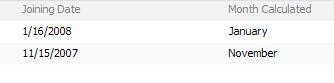Add a “Content Editor Web part” to your SharePoint page, Click on the “Open the Tool Pane”, click on “Source Editor” to place the HTML source.
Place the following piece of code in to the Source Editor
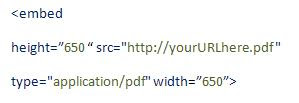
In the above code, “src” points to a source location, the location can be a HTTP or a UNC path. I’ve stored my Pdf document in my document library and used the Http location of my Pdf file. Also Set the Height and Width properties and click on “Ok”.
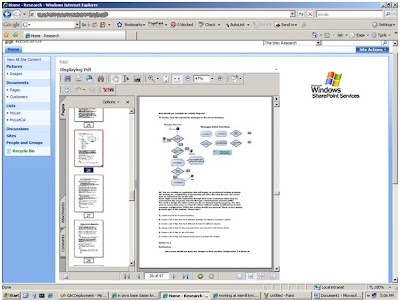
The above image shows the embedded Pdf document to a SharePoint page.