Creating Wiki Site
Create a site in SharePoint using the “Wiki Site” template from the Collaboration tab. To do this, go to Site Actions --> Create --> Sites and Workspaces. Fill Title, Description, and URL name input boxes and select the “Wiki Site” template.
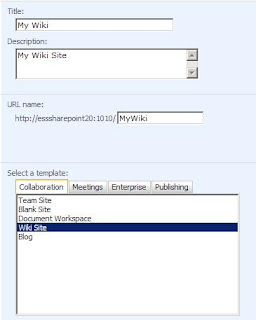
Once the Create button is clicked, it will create a Wiki site with default pages in it. The Home page will contains the welcome message and some information about the Wiki and also it contains details about how Wiki used in business environment.

A new “Wiki pages” library will be created when you create a Wiki site. It also contains one more page by name “How to use this wiki site”. This page has the detailed description about the creation and management of Wiki pages.
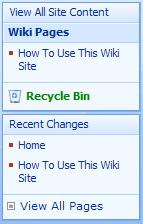
The Wiki site provides WYSWYG (what you see is what you get) editing. Use the Edit button at the top of the page to edit the page. You will get the entire “Rich Text box” editing features to format the text.
To link to another page in this Wiki site, enclose the name of the site in double brackets on the edit form.
Ex: [[MOSS]] --> this will link to the page moss page.
Use the pipe “” symbol after the page name to display the link in some other text than the page name.
Ex: [[SPDesignerSharepoint Designer]]
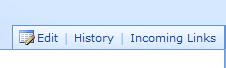
Now, click the Edit button at the top of the Home page.

I have given links to two pages namely “MOSS” and “SPDesigner”, and note I’ve used “” to display the page SPDesigner as “Sharepoint Designer”. After adding the above text, click “OK” button, this will bring the below page.
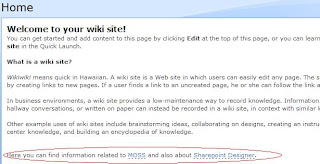
The two sites “MOSS” and “Sharepoint Designer” are underlined, which shows these pages are not exist. Click on the MOSS link, this will create a new Wiki page by name “MOSS” in edit mode.
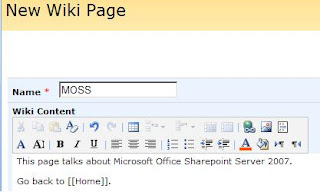
Add some more information to this “MOSS” page. I have added one more link in this page to go back to home page. Create “SPDesigner” page as we created “MOSS” page.
There are some other options “History” and “Incoming Links” available at the top of the page.
History
Use History to restore a previous version of a page. Each page will contains version history. If you need to restore to previous version, click History at the top of the page.
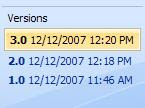
As shown in the above image, select the version which you want to restore and click “Restore this version” in the top toolbar.
Incoming Links
This will display the page which links to the current page.
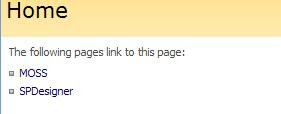
These are the pages “MOSS” and “SPDesigner” has the links to the “Home” page.



1 comment:
If you use Wiki page on Internet for anonymous users there are some drawbacks e.g. edit, history, incoming links are always visible (even if user has no access). You may simple change the wiki page as described at Malcan
Post a Comment